There’s a revealing quote in James B. Stewart’s piece on Steve Jobs in today’s New York Times. Stewart captures the essence of Job’s vision of production design and refers to an interview in Fortune magazine where he calls design “the the fundamental soul of a man-made creation that ends up expressing itself in successive outer layers of the product or service.”
That’s something to think about when you pick up an Apple product. Lately I’ve been marveling at the iPad, my latest Apple purchase, and I can almost feel its silicon soul as I touch and swipe its glassy face.
Ok, so maybe I’ve been drinking too much camomile tea.
In any case, I also recently started trialing a practical improvement to my iPad experience, courtesy of NYC-based Kikin.
Remember Kikin?
I wrote about their Edge plug-in last March. It works on FireFox browsers by finding related content based on a word you’ve double-clicked on.
It was nice enough. But with their new iPad app, they ‘got game’ this time around.
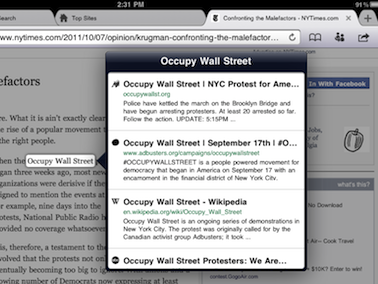
Kikin has taken their related content searching ideas and refitted them for tablet computing. So holding your finger for a long pause on a word or related group of words–it’s very good at understanding syntax, by the way–triggers Kikin to pop up a virtual magnifying glass.
You then nudge the glass to hover over just the words you’re interested in and then press to bring up a box of related searches.
I tried Kikin out on a Paul Krugman opinion article I was reading. It knew that ‘Occupy Wall Street’ were connected words, identifying that as a searchable phrase. Nice work, Kikin.
On the iPad, all your finger work is handled flawlessly so it really feels like this soulful device is reading your mind.
The Kikin browser, and it is a separate browser from the installed Safari, is suited perfectly for on-the-go information gathering. My one quibble is that it appears that their browser is not sharing bookmarks with Safari.
In any case, This latest effort from Kikin–it’s free–is well worth installing on your iPad.


Thanks for the write-up. We’re working on bookmark syncing. With a little luck, it should be ready in the next update or two.
Greg
kikin.com